CRICUT - Design Studio - Fixing Date errors in DS
This tutorial originally posted on my old DS blog 4th February, 2009
If you try to open a file created by someone who lives in a country that uses a date format different to yours, you will most likely get an error that looks like this:
When you get this error you have no choice other than to close Design Studio. After you have closed it, re-open it so it's loading while you doing the next part - that way you don't have to go make a coffee while your waiting for it to load...
According to Wikipedia the following countries use the mm/dd/yyyy format:
Belize
Canada
Federated States of Micronesia
Kenya
Palau
Philippines
Puerto Rico
United States
Most everywhere else uses the dd/mm/yyyy format (the correct way - but let's not go there... ) :)
To be able to fix the date error, you need to change the date within the file. Here's how:
You will need a Hex Editor program such as:
Free Hex Editor Neo
Cygnus Hex Editor
Hexedit
There are many more available. Just google "free hex editor".
I'll be using Free Hex Editor Neo for this tutorial as it's Windows based.
- Start your hex editor software.
- Select File, Open (or click the Open file toolbar button)
- Navigate to the directory you saved the .cut file to, highlight the file and click the Open button
The section you need to change is circled below:
In this example the date is in mm/dd/yyyy format - 10/22/2008. We'll change it to the dd/mm/yyyy format - 22/10/2008.
It doesn't matter what date you put here, so long as it's in the correct format for your part of the world (or how you have set the date regional settings on your computer).
We're going to change the 22 to a 10. That way the date will read 10/10/2008 - acceptable for everyone's computer. I save all the files I share in this way. I just make sure the month and day are the same number eg. 10/10/2008, 02/02/2008. I also change the year if necessary so that the actual date has occured. Not sure if that's necessary, but I do it anyway.
- Click on the first 2 in 22.
- Type a 1 - the 2 will be overwritten
- Type a 0 - the other 2 will be overwritten
Now the important part. You need to save the changes to this file.
- Select File, Save As
We'll give it the same name.
- In the file name box type the original name of the file. (You will see the original file name on the tab at the top of the Hex Editor screen)
- Make sure the file name still has .cut at the end
- The Saved As Type will stay as "All Files"
- Click the Save button
- Select File, Close
If you saved your file as a new name, you will have two files to close. In that case you can also select File, Close All (or File, Close - twice.)
You will be asked if you want to save both files. You can say No to the original file but make sure you save the amended file.
- Now you can go back to Design Studio (it should be open by now) and open your file.




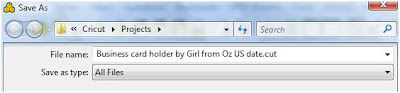








Hiç yorum yok:
Yorum Gönder