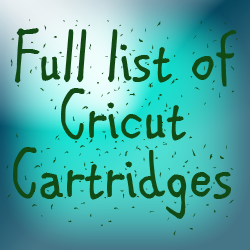A member of
Cricut Lovers Guide to Design Space was recently having problems resizing this beautiful Nativity pop up card that she purchased from
DigiPlayground.com so I put some instructions together for her. Others have asked for the instructions so I thought it would be easiest to create a blog post.
(Image below is from DigiPlayground's website.)
First make sure you are using the correct version of the card. DigiPlayground have recently started releasing special Design Space compatible SVG's. They will be included in your download.
Not all of their designs have been converted yet, but luckily the one above has!
Once downloaded and extracted the file that you'll be looking for will be in its own directory called Design Space SVG. There are two versions of this card... a detailed version and a simplified version. The only difference I can see between the two files is that the detailed version has a handle on the shepherd's crook. Maybe there are less nodes in the simplified version... If that's the case it will probably cut faster than the detailed version.
You can tell the file has been converted for Design Space by the DS in the file name.
You'll also notice that the file name has the width you need to set in Design Space so the card is sized correctly. In this case we need to set the size at 11.7445. (That figure will be automatically rounded up to 11.75 by Design Space).
If you are using the default measurements:
1. Upload the image to the canvas
2. Select the image and set the size in the Width in the Edit box to 11.7445. The height will be set proportionately provided you don't click the lock icon.
Unfortunately setting the size to 11.7445" will result in this message when you click Go.
That's because the Explore (all Cricuts actually) can only cut up to 11.5" x 11.5" (using a 12x12 mat).
3. Go back and change the width measurement to 11.5"
This will give you an almost square finished card of approx 5.75" x 5.8"
If you wish to make a smaller square card just change the width measurement. Example, if you want a 5" x 5"(ish) card change the width to 10". (The width measurement will always be double the height measurement when making a square card).Don't forget to attach the score lines otherwise they'll be placed on a separate mat.
4. Click the Select All button then click the Attach button. The score lines will be attached and at this size everything will cut out on one mat.
But hang on!! You don't want everything the same colour, right?
Well, you have two choices. You can place your two different colours of cardstock on the mat... but judging where to place them can be difficult... or... you can place them on separate mats...
5. Click the X button in the top right corner of the Mat Preview screen to go back to the Canvas, and with the image selected click the Detach button in the Layers box.
6. Drag your mouse around the top half of the card to select it and the score lines.
(Or you can click the two top layers in the layers box.)
7. Click Attach
Repeat for the bottom section...8. Select the bottom part of the card (including the score lines) and click Attach.
Now, each section of the card will cut on its own mat.
But what if you want to cut this as a rectangular card?There's just a few extra steps you need to do to achieve that.
Let's go back to the beginning and import the SVG onto the Canvas.
Then...
1. Select the image and click Ungroup from the bottom of the Layers box.
2. Select the top half of the card (including the score lines) and click Attach.
3. Select the bottom half of the card (including the scoring lines) and click Attach.
4. Move the nativity part of card on top of the Peace on Earth part so that it sits inside its boundaries. (I've changed the colour of the Peace on Earth layer to dark blue so it's easier to see.)
5. Select both by dragging your mouse around the images or use Select All
6. In the Edit box unlock the proportions by clicking on the lock then change the size to W10.00" by H7.00".
You'll notice two things. First everything has had a growth spurt. And when you click off the image then click back on it the size will have changed slightly.
I have no idea why that always happens. Sometimes it's because the score lines are slightly longer than the card they are attached to but that doesn't seem to be the case here. Luckily the difference in size isn't enough to worry about.
7. Your card is now ready to be cut!
For a 4x6 card you would set your Width to 8" and the Height to 6"
Hope that helps! Check out the DigiPlayground site. They have some beautiful files!
Happy crafting! �
 This website and its posts may contain affiliate links. If you purchase a product using the link I may receive a small commission.
This website and its posts may contain affiliate links. If you purchase a product using the link I may receive a small commission.
I only participate in affiliate programs for products that I use and love.
Using the link is totally optional. If you don't wish to purchase through the link, you can go directly to Cricut.com and purchase from their shop. Please note there is no price difference to you between using the affiliate link and purchasing direct from Cricut.com. :)
Any commission I receive is used to offset the costs of maintaining this website (domain fees etc) and file/photo storage fees for files that I share with my readers.
I have affiliates with Cricut.com and InLinkz � Looking for a code word by any chance?
Looking for a code word by any chance?
 Looking for a code word by any chance?
Looking for a code word by any chance?